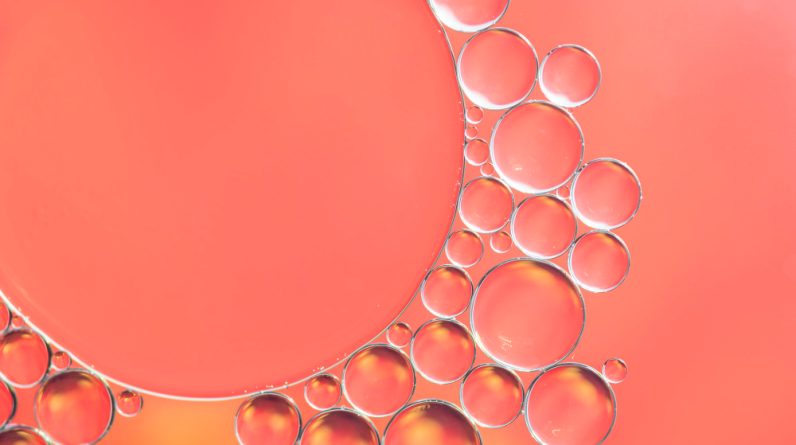Tehnologia VR (realitatea virtuală) a evoluat semnificativ în ultimii ani, iar headset-urile standalone sunt acum mai accesibile și mai performante ca niciodată. Unul dintre cele mai interesante aspecte ale VR-ului modern este posibilitatea de a juca jocuri de pe platforme puternice, precum SteamVR, pe un headset standalone. Cu ajutorul Wi-Fi 7, care oferă lățimi de bandă mult mai mari și o latență redusă, utilizatorii pot experimenta un streaming fluid al jocurilor VR, fără a mai fi nevoie de un PC dedicat.
În acest ghid, îți voi arăta pașii necesari pentru a rula SteamVR pe un headset standalone (precum Oculus Quest 2/Quest 3 sau orice alt headset VR similar) prin Wi-Fi 7, având în vedere performanța și caracteristicile acestei tehnologii noi.
- Asigură-te că ai un headset VR standalone compatibil
Primul pas pentru a rula SteamVR pe un headset standalone este să te asiguri că ai un dispozitiv compatibil, care să permită streamingul de la PC. Cele mai populare headset-uri standalone care permit acest tip de streaming sunt:
- Oculus Quest 2 sau Quest 3: Acestea sunt cele mai populare headset-uri VR standalone, care oferă opțiunea de a juca jocuri PC VR prin aplicația Air Link sau Virtual Desktop.
- Pico 4: Un alt headset standalone care poate fi utilizat pentru a rula SteamVR, prin aplicarea unor metode similare de streaming.
De asemenea, asigură-te că ai un PC cu SteamVR instalat și că acesta este capabil să ruleze jocuri VR la o calitate ridicată. O placă grafică de ultimă generație (de exemplu, NVIDIA RTX 3000 sau 4000 series) va fi de preferat pentru o performanță optimă.
- Configurarea rețelei Wi-Fi 7
Pentru a obține o performanță optimă și o latență scăzută, va trebui să folosești Wi-Fi 7 pentru a conecta PC-ul și headset-ul VR. Wi-Fi 7, fiind cel mai nou standard Wi-Fi, oferă viteze de transfer de până la 30 Gbps, ceea ce îl face ideal pentru streamingul VR de înaltă calitate. Iată ce trebuie să faci pentru a configura rețeaua:
2.1 Asigură-te că ai un router Wi-Fi 7
- Routere Wi-Fi 7: Verifică dacă ai un router compatibil cu Wi-Fi 7, precum modelele de la TP-Link, Asus, sau Netgear. Acestea sunt esențiale pentru a obține lățimi de bandă mari și o conexiune stabilă.
2.2 Conectează PC-ul la Wi-Fi 7
- Placa de rețea: Asigură-te că PC-ul tău este echipat cu o placă de rețea compatibilă cu Wi-Fi 7 (de obicei, Intel Wi-Fi 7 AX200 sau similar). Conectează-l la routerul Wi-Fi 7 pentru a te bucura de viteze mari de transfer și o latență scăzută.
2.3 Conectează headset-ul VR la Wi-Fi 7
- Configurarea rețelei pe headset: Mergi în setările Wi-Fi ale headset-ului VR și conectează-l la aceeași rețea Wi-Fi 7 la care este conectat PC-ul. Este important ca ambele dispozitive să fie pe aceeași rețea pentru a evita latențele mari sau pierderile de pachete.
- Configurarea SteamVR pentru streaming pe Wi-Fi 7
Acum că rețeaua Wi-Fi 7 este configurată, urmează să setezi SteamVR și aplicațiile de streaming pentru a transmite jocuri de pe PC către headset-ul tău VR.
3.1 Instalează Steam și SteamVR pe PC
- Descarcă și instalează Steam: Dacă nu ai deja instalat Steam pe PC, descarcă-l de pe site-ul oficial Steam și instalează-l.
- Instalează SteamVR: După ce ai Steam instalat, caută SteamVR în magazinul Steam și instalează-l. Acesta este software-ul care va permite PC-ului să ruleze jocuri VR compatibile.
3.2 Configurarea Air Link sau Virtual Desktop pe headset-ul VR
Pentru a transmite jocurile VR de pe PC către headset-ul tău standalone, poți utiliza două metode populare:
- Air Link (pentru Oculus Quest/Quest 2):
- Începe cu Oculus app pe PC și accesează Settings > Beta și activează Air Link.
- Începe un joc VR în SteamVR și apasă pe Air Link în meniul headset-ului Oculus.
- Conectează-te la PC prin Air Link și selectează jocul pe care vrei să-l joci.
- Virtual Desktop (pentru Oculus Quest/Quest 2 și alte headset-uri):
- Instalează aplicația Virtual Desktop din Oculus Store pe headset-ul tău.
- Pe PC, instalează și configurează aplicația Virtual Desktop Streamer.
- Conectează-te prin Virtual Desktop și lansează SteamVR direct din aplicație.
3.3 Optimizarea setărilor de streaming pentru Wi-Fi 7
- Setări de calitate video: În funcție de performanța rețelei, reglează setările de calitate video din Air Link sau Virtual Desktop pentru a reduce latența și a îmbunătăți fluiditatea experienței VR.
- Reducerea latenței: Asigură-te că latenza rețelei este scăzută pentru a evita întârzierile și disconfortul în timpul jocului.
- Testarea și ajustarea experienței VR
După ce ai configurat totul, este timpul să testezi și să ajustezi setările pentru a obține cea mai bună experiență VR posibilă.
4.1 Testează jocurile VR
- Lansează un joc din SteamVR și testează performanța. Asigură-te că imaginea este clară și fluidă, fără lag semnificativ sau artefacte vizuale. Dacă observi întârzieri, încearcă să îmbunătățești semnalul Wi-Fi sau să scazi setările de calitate video.
4.2 Ajustează setările de rețea și calitate
- Dacă întâmpini probleme de performanță, încearcă să modifici canalele de Wi-Fi sau să te apropie mai mult de router pentru a îmbunătăți semnalul. Wi-Fi 7 oferă o lățime de bandă mare, dar distanțele lungi și interferențele pot afecta performanța.
Concluzie
Rularea SteamVR pe un headset standalone prin Wi-Fi 7 oferă o experiență VR de înaltă calitate, fără a fi necesar să ai un PC legat direct la headset. Prin utilizarea rețelelor Wi-Fi 7 și a aplicațiilor de streaming precum Air Link sau Virtual Desktop, poți obține o experiență VR fluidă și captivantă. Asigură-te că urmezi pașii de mai sus pentru a optimiza rețeaua și setările de streaming pentru o performanță maximă. Această soluție îți va permite să te bucuri de jocuri VR de pe PC, cu libertatea unui headset standalone și fără fire!